โปรแกรม Microsoft Powerpoint, การใช้งาน Microsoft Powerpoint เบื้องต้น - การใช้โปรแกรม
ใช้สำหรับการเปลี่ยนหน้าสไลด์โชว์และตั่งค่าว่าเวลา ความเร็วในการเปลี่ยนหน้า ใส่เสียงเวลาเปลี่ยนหน้า 5. Menu bar >Slide show 1. ใช้สำหรับโชว์สไลด์ ในส่วนที่ต้องการให้แสดง 2. ใช้สำหรับกำหนดค่า ซ่อนหน้า กำหนดเวลา 3. ใช้สำหรับกำหนดขนาดของการแสดงสไลด์โชว์ 6. Menu bar >Review 1. ใช้สำหรับตรวจสอบตัวอักษรที่เราใช้ 2. ใช้สำหรับทำกระดาษโน้ต ใส่ในหน้าสไลด์ 7. Menu bar >View 1. ใช้สำหรับดูมุมมองต่างๆของ ของหน้าต่างการทำงาน 2. ใช้สำหรับแสดงไม่บรรทัด และ เส้นแบ่งหน้ากระดาษเพื่อให้ง่ายต่อการจัดระยะ 3. ใช้สำหรับการขยายหน้ากระดาษหรือมองเต็มกระดาษเต็มหน้า 4. ใช้สำหรับการตั้งค่าสีของการทำงานว่าจะให้เป็นสีหรือขาวดำ 5. ใช้สำหรับการเปิดหน้าต่างใหม่ในไฟล์งานเดียวกันและสารารถลิ้งค์งานเข้าหากันได้ 6. ใช้สำหรับจัดหน้าต่างงานที่เปิดขึ้นมาให้เป็นระเบียบ ส่วนที่เป็นขั้นตอนสุดท้ายของการทำงาน ซึ่งในส่วนของตรงนี้เป็นคล้ายกับรูปแบบของ Microsoft Power point 2003 แต่สำหรับ Microsoft Power point 2007 จะโชว์การทำงานขึ้นมาให้เราเลือกเลยโดยที่เราไม่ต้องไปค้นหารูปแบบที่เราต้องการ ซึ่งจะทำให้ง่ายและรวดเร็วกว่าแต่รูปแบบก็ไม่ต่างกันมากนัก ทั้งรูปแบบการ save การสั่ง Print
- การใช้งาน Microsoft PowerPoint เบื้องต้น - การใช้โปรแกรม
- คืออะไร
- ส่วนประกอบของโปรแกรม | Point
- ประโยชน์ของโปรแกรม PowerPoint | surangsh
การใช้งาน Microsoft PowerPoint เบื้องต้น - การใช้โปรแกรม
อยากสร้างไฟล์นำเสนอที่โดดเด่นน่าประทับใจใช่ไหม? PowerPoint นี่แหละโปรแกรมที่ใช้สร้างไฟล์นำเสนอได้สะดวกรวดเร็วแต่ออกมาสวยงามโดนใจที่สุด ต้องใช้เวลาหน่อย คุณถึงจะใช้งาน PowerPoint ได้คล่องแคล่ว แต่พอเป็นแล้ว เริ่มลองใส่ลูกเล่นต่างๆ นานา ก็จะได้ไฟล์นำเสนอที่ออกมาโดดเด่นชัดเจน ว่าแล้วก็เลื่อนลงไปอ่านขั้นตอนที่ 1 กันเลย 1 เลือกเอกสารเปล่าหรือใช้เทมเพลตที่มี.
WordArt ที่พิเศษกว่า PowerPoint 2003? - การทำงานจะแบ่งออกเป็นหน้าๆ แต่ละหน้าเรียกว่า Slide - การสร้างจะมี Slide Layout ช่วยในการออกแบบและใส่ข้อมูล - รูปแบบหรือ Themes จะมี Design สำหรับรูป ช่วยให้สร้าง Presentation ได้สะดวกมากขึ้น - รองรับไฟล์ข้อมูลประเภทต่างๆ เช่น ตารางจาก Microsoft Excel เป็นต้น - รองรับภาพเคลื่อนไหวเช่น? Flash, Gif Animation, Video เป็นต้น - สามารถสั่งรันแบบอัตโนมัติได้ - สามารถสั่งพิมพ์ในรูปแบบต่างๆ เช่น พิมพ์แบบ Slide, Handout เป็นต้น - ไฟล์ที่จะสร้างจาก Powerpoint 2007 มีนามสกุล. PPTX ถ้าเป็นเวอร์ชั่นเก่า จะมีนามสกุล. PPT - ถ้าไฟล์ที่สร้างเป็นไฟล์. PPSX จะสามารถรับ Presentation แบบอัตโนมัติได้ ตัวอย่างชิ้นงานจาก Power Point
คืออะไร
title หรือชื่อเรื่อง (ชื่อการนำเสนอ) คือหน้าแรกที่คนดูจะได้เห็น ต้องทำให้อ่านง่ายๆ ได้ไอเดียว่าหัวข้อที่จะนำเสนอคืออะไร บางคนก็ใส่ชื่อตัวเองหรือชื่อกลุ่มไว้ในหน้านี้ซะเลย 3 เพิ่มสไลด์อื่นๆ ที่เป็นเนื้อหา. กด Ctrl + M เพื่อสร้างสไลด์หน้าถัดไป จะมีหน้าว่างโผล่ขึ้นมาต่อจากหน้าปัจจุบัน โดยมีกล่องพิมพ์หัวข้อและเนื้อหา จะพิมพ์ลงในกล่องที่ว่า หรือจะเพิ่มอะไรเข้าไปเองก็ได้ ด้วย tab Insert คุณคลิกแล้วลากกำหนดขนาด text box หรือกล่องพิมพ์เนื้อหาได้ตามต้องการ เวลาจะปรับเปลี่ยนทีหลังก็ให้คลิกที่มุมกล่อง แล้วลากได้เลย คลิกที่ text box ไหนก็ได้ แล้วพิมพ์เนื้อหาที่ต้องการลงไฟล์นำเสนอได้เลย จะปรับเปลี่ยนฟอร์แมตข้อความ ก็ทำไปตามปกติเหมือนใน Word โดยตัวเลือกการปรับฟอร์แมตจะอยู่ใน tab Home 4 สลับไปที่หน้าต่างๆ ของไฟล์นำเสนอ. ให้เลือกหน้าหรือสไลด์ต่างๆ จากกรอบซ้ายของหน้าต่าง คลิกแล้วหน้า/สไลด์นั้นจะโผล่ขึ้นมา คุณก็แก้ไขได้ตามใจชอบ หรือคลิก tab Outline เพื่อดู outline tree ของไฟล์นำเสนอนั้น ชื่อของแต่ละสไลด์คือหัวข้อที่คุณพิมพ์ไว้หน้านั้น 5 ตรวจทานไฟล์นำเสนอ. กด F5 ดูสไลด์โชว์ จะได้พอเห็นภาพว่านำเสนอจริงๆ จะออกมายังไง คลิกแล้วจะเป็นการเปลี่ยนสไลด์ เท่านี้คุณจะได้รู้ระยะเวลาที่ต้องใช้ในการนำเสนอคร่าวๆ รวมถึงเช็คว่าเนื้อหาลื่นไหล สัมพันธ์กันดีหรือเปล่าในแต่ละสไลด์ กำหนด transition หรือลูกเล่นเวลาเปลี่ยนหน้า.
คลิกปุ่ม Office แล้วคลิกคำสั่ง Save ( บันทึก) 2. ในช่อง File name ( ชื่อแฟ้ม) ตั้งชื่อไฟล์พรีเซนเทชัน 3. ในช่อง Save as type ( บันทึกเป็นชนิด) เลือกประเภทของไฟล์พรีเซนเทชันที่จะบันทึก 4.
ส่วนประกอบของโปรแกรม | Point
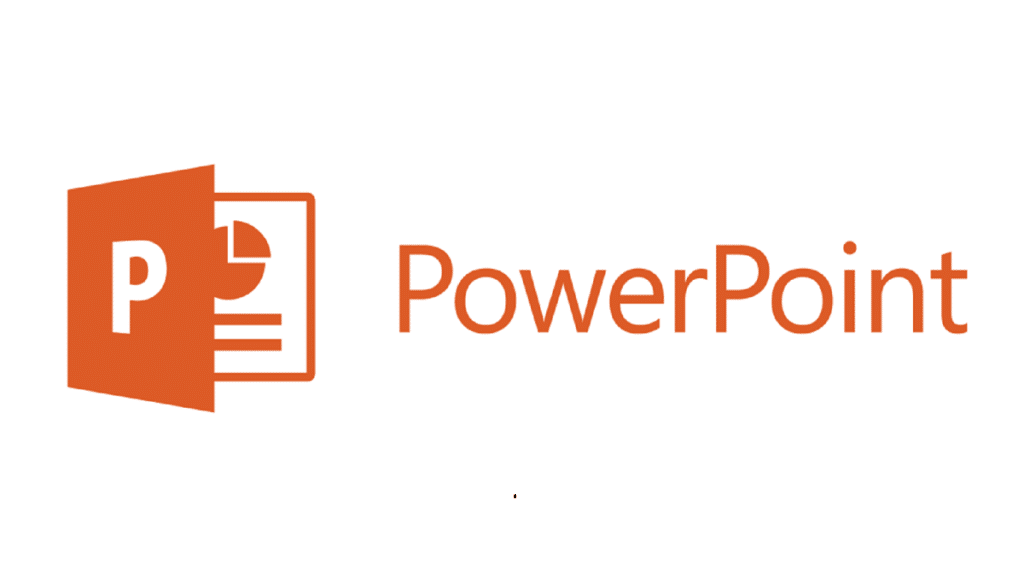
- โปรแกรม microsoft powerpoint 2010
- วิธีการ ใช้โปรแกรม Microsoft Office PowerPoint: 15 ขั้นตอน
- โปรแกรม microsoft powerpoint 2007
- ด้วง กว่า ง ตัวเมีย
- Asean way ภาษา ไทย
- Coccinelle ลด ราคา 7-11
- โครง มิ เนียม 110i 2019
คุณใส่ลิงค์ในสไลด์ได้ เอาไว้เชื่อมต่อไปยังหน้าเว็บหรืออีเมล สะดวกมากถ้านำเสนอข้อมูลอะไรที่ต้องการให้คนดูตามไปอ่านข้อมูลในเว็บได้ง่ายๆ หรือส่งอีเมลหาคุณ เวลาจะใส่ลิงค์ ให้คลิกเคอร์เซอร์ใน text box แล้วคลิกปุ่ม Hyperlink ที่ tab Insert คุณเลือกได้ว่าจะลิงค์ไปที่ไฟล์ในคอม หน้าเว็บ อีเมล หรือกระทั่งสไลด์หน้าอื่นของไฟล์นำเสนอ 5 embed วีดีโอ. คุณใส่ไฟล์วีดีโอในสไลด์ได้ด้วย เอาไว้ใช้ทำรายงานหรือเพิ่มไฟล์วีดีโอที่เกี่ยวข้อง โดยไฟล์วีดีโอจะเปิดขึ้นมาพร้อมกับสไลด์นั้นๆ [1] คลิกปุ่ม Video ใน tab Insert เพื่อเลือกไฟล์วีดีโอที่ต้องการจากในคอม คุณ embed วีดีโอจาก YouTube ได้ด้วย แต่ขั้นตอนจะซับซ้อนขึ้นอีกหน่อย ให้ศึกษาวิธีการเพิ่มเติมจากในเน็ตดู 1 อย่าให้ไฟล์นำเสนอมีหน้า/สไลด์เยอะเกินไป. ไม่งั้นเดี๋ยวคนดูจะเบื่อหรือถึงขั้นหลับซะก่อน ถึงคนดูจะตั้งใจแค่ไหน หรือสไลด์คุณน่าสนใจยังไง ถ้ายาวมหาโหดก็คงไม่ดี โดยเฉพาะสไลด์เสริมที่ไม่ได้มีเนื้อหาสำคัญน่ะตัดไปให้หมด พยายามนำเสนอให้กระชับและน่าสนใจ ใช้แต่ละสไลด์ให้คุ้มค่า เลือกขนาดฟอนต์ให้ดี. ไฟล์นำเสนอทำไว้ให้คนดูอ่านเนื้อหา ไม่ใช่ยัดซะเต็มหน้าเพราะกะให้เขาฟังคุณบรรยายอย่างเดียว เพราะงั้นข้อมูลในแต่ละสไลด์ต้องใหญ่พอจะอ่านได้ง่ายๆ ฟอนต์ขนาด 10 point อาจจะดูว่าอ่านง่ายดี แต่นั่นมันเฉพาะตอนคุณนั่งพิมพ์อยู่หน้าจอคอม พอเอาไปฉายขึ้นจอใหญ่ จะเหลือเท่ามดเดินแถวกันเลยทีเดียว หมายเหตุที่เกี่ยวข้อง ก็ต้องใช้ฟอนต์ที่อ่านง่ายด้วย พวกฟอนต์แปลกๆ สวยๆ ใช้แล้วอาจจะดูเท่ แต่ถ้าอ่านยาก ก็จะมีประโยชน์อะไร 3 คุมโทนของไฟล์นำเสนอ.
ประโยชน์ของโปรแกรม PowerPoint | surangsh
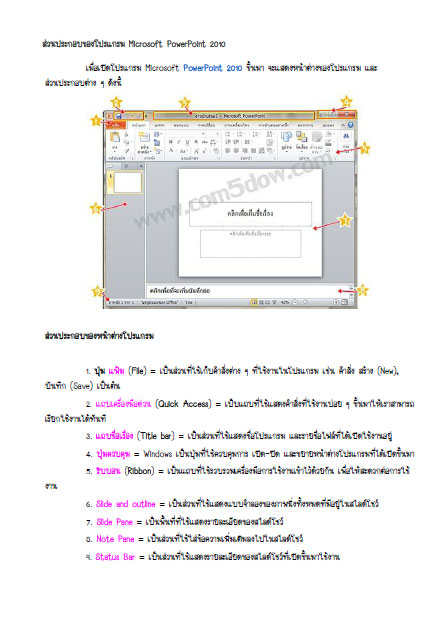

Menu bar >Home 1. ใช้สำหรับคัดลอก จัดว่าง ตัด สั่งที่นำเข้ามาหรือไม่ต้องการให้อยู่บนงาน 2. ใช้สำหรับเลือกแบบการใช้งาน เพิ่มหน้าสไลด์ ลบหน้าสไลด์ หรือเรียกกลับ 3. ใช้สำหรับจัดรูปแบบตัวอักษรที่เขียน ซึ่งจะเหมือนกับเครื่องมือใน Microsoft Word 4. ใช้สำหรับจัดตำแหน่ง ใส่หัวข้อ ทิศทางข้อความ รวมทั้งใส่รูปแบบโครงสร้างหรือผังงาน 5. ใช้สำหรับใส่สัญลักษณ์ ตำแหน่ง สีพื้นหลังขอความ ใส่กลอบข้อความและลักษณะของกลอบข้อความ 6. ใช้สำหรับเชื่อมข้อความตัวอักษร Menu bar > Insert 1. ใช้สำหรับสร้างตาราง 2. ใช้สำหรับใส่รูปภาพ สัญลักษณ์ ลักษณะ แผนภูมิ 3. ใช้สำหรับเชื่อมโยง ข้อความ รูปภาพ หรือเชื่อมไปยังหน้าเว็บไซน์ 4. ใช้สำหรับใส่ข้อความศิลป์ กล่องข้อความ ตารางเวลา 5. ใช้สำหรับใส่เสียง วีดีโอ 3. Menu bar >Desiw 1. การตั่งค่าหน้ากระดาษและการปรับหน้าต่างแนวตั่งและแนวนอน 2. การตั่งค่ารูปแบบและลักษณะของรูปแบบต่างๆ เช่น สีสัน สีพื้นหลัง 3. การตั่งค่าสีของรูปแบบที่เลือก สีตัวอักษร สีของพื้นผิว 4. การเปลี่ยนสีพื้นหลัง 4. Menu bar >Design 1. ใช้สำหรับแสดงส่วนที่เราได้ตั่งค่าไว้ 2. ใช้สำหรับตั่งค่าการเคลื่อนไหวของรูปภาพหรือข้อความ 3.
พอจัดทำเนื้อหาในไฟล์เรียบร้อยแล้ว ก็ถึงเวลาใส่ลูกเล่นให้น่าสนใจยิ่งขึ้น โดยเลือกสไลด์ แล้วคลิก tab Transitions จะมีรายชื่อลักษณะการเปลี่ยนหน้าที่ใช้บ่อยขึ้นมา หรือคลิกลูกศรที่ท้ายรายการเพื่อดูลักษณะการเปลี่ยนหน้าทั้งหมดก็ได้ ลักษณะการเปลี่ยนหน้าที่เลือก คือการกำหนดว่าสไลด์จะโผล่ขึ้นมายังไง เช่น ถ้าเลือกลูกเล่นของ Slide 2 ลูกเล่นที่เลือกจะถูกใช้เวลาเปลี่ยนจาก Slide 1 เป็น Slide 2 ตอนคุณคลิกแต่ละลูกเล่น จะมีตัวอย่างการเปลี่ยนหน้าขึ้นมาให้ดูในหน้าต่าง slide editing อย่าใช้สารพัดลูกเล่นเต็มไปหมดจนมึนหัว เดี๋ยวคนดูจะไม่มีสมาธิกับเนื้อหา ทำเอานำเสนอแล้วไม่มีประสิทธิภาพ 2 ใส่พื้นหลัง.
1. สามารถสร้างงานนำเสนอได้ แม้ว่าจะไม่เคยสร้างงานนำเสนอมาก่อน เนื่องจากจะมีระบบช่วยเหลือ(Office Assistant) ใน PowerPoint ซึ่งจะคอยแนะนำหลักการในการสร้างงานนำเสนออย่างเป็นขั้นตอน การเลือกสีมาใช้กับสไลด์ และจัดองค์ประกอบทางศิลป์ได้โดยอัตโนมัติ 2. ในส่วนการนำเสนอภาพนิ่ง สามารถที่จะนำองค์ประกอบมัลติมีเดีย เช่น การนำเอฟเฟค เสียง ดนตรีและวีดีโอ มาใช้ประกอบร่วมได้ 3. นอกจากสิ่งที่ได้เตรียมมานำเสนอแล้ว ยังสามารถใช้ PowerPoint เตรียมเอกสารประกอบคำบรรยายและในขณะที่มีการนำเสนองาน ก็สามารถใช้เมาส์วาดเส้นบนสไลด์ที่แสดงอยู่ในขณะนั้นเพื่อเน้นประเด็นสำคัญได้ 4. สามารถที่จะดัดแปลงงานนำเสนอที่เป็นไฟล์ PowerPoint เป็นสไลด์ 35 มม. เพื่อใช้นำเสนอผ่านเครื่อข่ายอินเทอร์เน็ต หรือเครือข่ายอินทราเน็ตภายในองค์กรได้